Au large avec GIMP
Les sélections
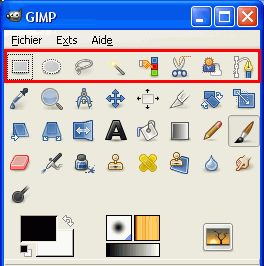
Exercice préliminaire
Pour améliorer une image, on est souvent amené à ne corriger qu'une petite partie de celle-ci. On peut aussi avoir envie de séparer un objet ou une personne du fond. Tout ceci peut être réalisé à partir de sélections. Les outils de sélection sont assez nombreux dans GIMP et nous nous contenterons d'en voir quelques-uns. Tous les outils encadrés dans la figure sont des outils de sélection. Nous avons de gauche à droite, la sélection rectangulaire, la sélection elliptique, le lasso qui permet de sélectionner des zones de formes quelconques, la baguette magique qui permet de sélectionner des zones contiguës de couleur, le sélecteur de couleurs, les ciseaux intelligents, le sélecteur de premier plan et l'outil chemin.
Ouvrir un nouveau document Fichier/Nouveau
de taille 1024x768 d'arrière-plan blanc. Cliquer sur la sélection
rectangulaire, et tracer un rectangle ou un carré sur la surface de la
feuille blanche. Pour tracer un carré, il suffit d'appuyer sur la
touche Maj, après l'appui sur le bouton de la souris. Des poignées sont
présentes aux quatre coins pour permettre l'ajustement du rectangle. La
taille du rectangle sélectionné est noté en pixels en bas de la
feuille. Tant que la sélection n'est pas validée, un clic maintenu de
souris au milieu de la sélection, transforme le curseur et permet de
déplacer la sélection. Valider la sélection en cliquant au milieu ou en
tapant sur la touche Entrée. Un pointillé marque la
sélection. Choisir une couleur pour le premier plan. Choisir le
pot de peinture en cliquant sur l'icône  dans les propriétés de Remplissage en dessous des outils préciser :
Mode normal , Opacité 100, Remplissage avec la couleur de PP et remplir
toute la sélection. Cliquer dans le rectangle. Il se remplit avec la
couleur choisie comme couleur de Premier Plan. Changer la couleur du
premier plan et cliquer de nouveau dans le rectangle. Choisir l'outil
sélection elliptique, son utilisation est tout à fait semblable à celle
de l'outil rectangle, l'appui sur la touche Maj permet
d'obtenir des ronds en place des ellipses. Essayer de créer des
sélections rondes et de les remplir avec de la couleur. Pensez à Ctrl+z
pour revenir à la situation antérieure en cas de fausse manœuvre.
dans les propriétés de Remplissage en dessous des outils préciser :
Mode normal , Opacité 100, Remplissage avec la couleur de PP et remplir
toute la sélection. Cliquer dans le rectangle. Il se remplit avec la
couleur choisie comme couleur de Premier Plan. Changer la couleur du
premier plan et cliquer de nouveau dans le rectangle. Choisir l'outil
sélection elliptique, son utilisation est tout à fait semblable à celle
de l'outil rectangle, l'appui sur la touche Maj permet
d'obtenir des ronds en place des ellipses. Essayer de créer des
sélections rondes et de les remplir avec de la couleur. Pensez à Ctrl+z
pour revenir à la situation antérieure en cas de fausse manœuvre.
En photographie, les formes à sélectionner sont rarement géométriques
et les deux outils de sélection précédents sont inopérants.
Heureusement, il y a les autres outils, comme le lasso qui possède les
mêmes propriétés, mais sans forme particulière, c'est avec la souris
que l'on trace sa limite.
Exercice 1
Charger le document Mouette.jpg. On
souhaiterait isoler cette mouette pour la coller dans une autre image.
La sélection d'un élément d'une photo pour (par exemple) l'isoler du
fond s'appelle le détourage, c'est une pratique très courante en
photographie. Essayez de détourer la mouette avec le lasso. Pas facile,
n'est-ce-pas. Avec beaucoup d'habileté, on peut arriver à une sélection
grossière, en s'aidant du zoom, des touches Maj pour ajouter et
Ctrl pour retrancher et beaucoup de Ctrl+z pour revenir
en arrière.
Heureusement, il y a d'autres outils.
Méthode : Commencer par isoler la mouette en réduisant la
photo avec l'outil de découpage (cutter). Ensuite, choisir l'outil
Baguette magique en cliquant sur  . Cet outil sélectionne les pixels contigus de couleurs
proches de la valeur du pixel sur lequel on clique. L'écart entre la
couleur cliquée et la couleur sélectionnée est réglé par la valeur
seuil du dialogue des propriétés de la sélection contiguë (baguette
magique). Réglons le seuil à 10 pour commencer. Le ciel étant bleu, il
est plus facile de le sélectionner que de sélectionner la mouette.
Cliquer dans le ciel. La mouette est isolée, mais il subsiste des tas
de pixels du ciel qui n'ont pas été sélectionnés. Augmentons le seuil
de tolérance à 15, puis à 20 et enfin à 25, en cliquant à chaque fois
dans le ciel pour observer l'effet. A 25, il ne reste plus de pixels
non sélectionnés dans le ciel. Il suffit d'inverser la sélection Sélection/Inverser
pour détourer la mouette. Pour récupérer cette image on fait Édition/Copier
puis Édition/Coller comme/Nouvelle Image pour obtenir une image de la mouette sur un fond transparent
(quadrillage blanc/gris).
. Cet outil sélectionne les pixels contigus de couleurs
proches de la valeur du pixel sur lequel on clique. L'écart entre la
couleur cliquée et la couleur sélectionnée est réglé par la valeur
seuil du dialogue des propriétés de la sélection contiguë (baguette
magique). Réglons le seuil à 10 pour commencer. Le ciel étant bleu, il
est plus facile de le sélectionner que de sélectionner la mouette.
Cliquer dans le ciel. La mouette est isolée, mais il subsiste des tas
de pixels du ciel qui n'ont pas été sélectionnés. Augmentons le seuil
de tolérance à 15, puis à 20 et enfin à 25, en cliquant à chaque fois
dans le ciel pour observer l'effet. A 25, il ne reste plus de pixels
non sélectionnés dans le ciel. Il suffit d'inverser la sélection Sélection/Inverser
pour détourer la mouette. Pour récupérer cette image on fait Édition/Copier
puis Édition/Coller comme/Nouvelle Image pour obtenir une image de la mouette sur un fond transparent
(quadrillage blanc/gris).
Avec la baguette magique, il est souvent plus facile de sélectionner le fond plutôt que l'objet. Le détourage de la mouette n 'est pas parfait, il reste des parties sélectionnées en trop et d'autres en moins, nous verrons bientôt comment l'améliorer.
Attention, si vous sauvez l'image de mouette détourée au format JPG la transparence du fond va être perdue et remplacée par la couleur de l'arrière-plan. Pour sauver la transparence, il faut l'enregistrer au format .png, .xcf ou .gif.
Exercice 2
Charger l'image Fleurs.jpg
du dossier Images. Pour isoler la fleur nous pouvons utiliser le lasso,
mais ce n'est pas pas facile à suivre ou encore la baguette magique,
mais ni le fond, ni la fleur ne possèdent une couleur uniforme ; par
contre le contour de la fleur est assez net, l'outil ciseaux
intelligents s'impose. Cliquer sur l'icône![]() dans la boîte à
outils de GIMP. Cet outil s'utilise en deux étapes. Tout d'abord, on
clique de loin en loin sur le contour de l'objet que l'on veut
détourer, une ligne se forme au fur et à mesure. Chaque clic crée une
poignée qui servira dans un deuxième temps à peaufiner le pourtour. On
boucle en cliquant sur le point de départ. Avant de valider la
sélection en cliquant à l'intérieur de la boucle ou en tapant sur Entrée, on peut modifier le tracé en créant d'autres
points-poignées ou en remettant les points sur le parcours désiré.
Valider, quand vous êtes satisfait. La sélection est matérialisée par
une ligne pointillée. Sélectionner maintenant le fond en inversant la
sélection par Sélection/Inverser , puis
Couleurs/Désaturer pour obtenir une fleur
rouge sur un fond en noir et blanc.
dans la boîte à
outils de GIMP. Cet outil s'utilise en deux étapes. Tout d'abord, on
clique de loin en loin sur le contour de l'objet que l'on veut
détourer, une ligne se forme au fur et à mesure. Chaque clic crée une
poignée qui servira dans un deuxième temps à peaufiner le pourtour. On
boucle en cliquant sur le point de départ. Avant de valider la
sélection en cliquant à l'intérieur de la boucle ou en tapant sur Entrée, on peut modifier le tracé en créant d'autres
points-poignées ou en remettant les points sur le parcours désiré.
Valider, quand vous êtes satisfait. La sélection est matérialisée par
une ligne pointillée. Sélectionner maintenant le fond en inversant la
sélection par Sélection/Inverser , puis
Couleurs/Désaturer pour obtenir une fleur
rouge sur un fond en noir et blanc.
Exercice 3 : Transformation d'une image couleur en photo ancienne avec cadre.
| Photo originale | Photo finale |
|---|---|
|
|
|
Charger l'image Portrait.jpg
du dossier Images.
1° Transformer le portait en sépia Filtres/Décorations/Vieille photo ...
laisser toutes les
options et valider. Ce filtre fabrique une image sépia en gardant
l'original.
2° Mettre la photo en médaillon. Cliquer sur l'outil Sélection elliptique . Faire une sélection entourant le portrait en laissant une marge à droite et à gauche. Sélection/Inverser, pour sélectionner le fond de la photo. Remplir de blanc avec le pot de peinture.
3° Fabriquer le cadre. Cliquer sur l'outil Sélection rectangulaire et tracer un rectangle autour du médaillon en laissant un espace tout autour de l'image (voir ci-dessus à droite). Sélection/Inverser, pour sélectionner le cadre. Le remplir avec l'outil Pot de peinture. La couleur de premier plan sera le marron créé dans la fenêtre de Modification de la couleur de premier plan (T=25 S=50 V=60 Notation HTML 996c4c).

4° Création du voile. Choisir comme couleur de premier
plan (T=50 S=50 V=100 Notation HTML ffea7f). Ouvrir le menu
Calque/Nouveau calque le dialogue suivant
s'ouvre, mettre Voile comme Nom du calque, cocher couleur de premier
plan et Valider
La fenêtre d'image ne montre plus la photo en médaillon, mais une
surface uniforme de la couleur du premier plan choisi.
Fenêtre de dialogue des calques
Il est temps de parler de la fenêtre de dialogue
des calques, c'est à dire la troisième fenêtre qui s'ouvre à droite
quand on ouvre GIMP.
Elle comporte 4 onglets, juste en dessous du nom
du document ouvert et de l'image active en réduction. Cliquer sur le
premier onglet si ce n'est pas celui au premier plan pour obtenir
l'image ci-dessous.
La fenêtre des calques montre dans sa partie
principale, deux calques : le premier appelé Arrière-plan et montrant
le portrait et un autre au dessus de couleur jaune appelé Voile.
L'ordre des calques est très important, il représente l'ordre de
l'empilement des différentes feuilles, celles-ci se recouvrant les unes
les autres du bas vers le haut, pour constituer l'image finale.
Devant
chaque calque il y a un oeil qui indique que ceux-ci sont visibles. Un
simple clic sur cet oeil rend le calque invisible. Essayer avec le
calque Voile. Le portrait réapparait. Un nouveau clic et le portrait
est de nouveau recouvert.
La couleur bleue montre que le calque voile
est le calque actif, c'est à dire que c'est le calque sur lequel on
agira avec les outils (pinceau, gomme, sélection, etc).
Au dessus de la
fenêtre principale se trouve un curseur qui règle l'opacité du calque
actif, il est actuellement à 100, ce qui représente une opacité totale,
une opacité de 0 correspondant à une transparence totale. Essayer de
faire varier la position du curseur ou de modifier sa valeur. Comme
nous voulons étendre un voile sur le portrait pour le vieillir nous
règlerons l'opacité à 50 environ, le mode est laissé à normal.

5° Écrire un texte.
Cliquer sur l'outil texte de la fenêtre GIMP. Dans les propriétés de l'outil (sous les
outils), choisir une taille de police de 18 et la couleur noire.
de la fenêtre GIMP. Dans les propriétés de l'outil (sous les
outils), choisir une taille de police de 18 et la couleur noire.
Cliquer sur l'image à l'endroit où vous voulez insérer le texte à
droite en bas de la photo. Une fenêtre Éditeur de texte s'ouvre, on
écrit « Atelier photo de l'UIA ».
Le texte s'écrit en noir à
l'emplacement choisi. En même temps un nouveau calque a été créé par
dessus les autres, dans la fenêtre des calques. Son icône est un T, son
nom est le texte tapé, il est sur fond bleu et a un oeil devant, il est
donc visible et c'est lui le calque actif.
Pour modifier le texte, il
suffit de cliquer sur lui dans l'image avec le curseur de l'outil texte
: l'Éditeur de texte s'ouvre, permettant de rectifier le texte
primitif. Un clic à un autre endroit de l'image crée un nouveau calque
de texte.
Pour déplacer le texte , il faut rendre actif son calque en
cliquant sur son icône, puis choisir l'outil de déplacement , en cliquant dessus.
Pointer avec la souris sur le texte. Cliquer et déplacer. Essayer.
, en cliquant dessus.
Pointer avec la souris sur le texte. Cliquer et déplacer. Essayer.
Attention !! Le curseur ne doit plus être une croix avec une petite main, mais une croix seule.
Utilisation des sélections et des calques
Exercice 4 :
Il s'agit de coloriser un dessin. C'est à dire créer des calques de couleurs
| Dessin Original | Dessin colorisé |
|---|---|
|
|
|
Ouvrir le document Chat+couleur.png. Nous
avons un dessin en noir sur fond blanc avec des traits de couleur qui
représentent la palette des couleurs du dessin final. Nous pouvons
récupérer ces couleurs avec la pipette, au fur et à mesure des besoins
ou d'un seul coup en les stockant dans l'historique des couleurs.
1° Le dessin.
Pour récupérer le dessin seul, choisir l'outil Baguette magique ou
l'outil sélecteur de couleur  . Dans les propriétés, le Lissage doit être coché; choisir
un seuil d'au moins 20. Cliquer sur une ligne du dessin. Le dessin est
sélectionné. Faire Édition/Copier pour copier le dessin, puis Édition/Coller
comme .../Nouvelle image, pour créer une nouvelle image Sans titre,
où le dessin est maintenant sur un fond transparent (quadrillage gris).
Fermer l'image initiale sans enregistrer les modifications. Dans la
fenêtre des calques, notre calque s'appelle « Calque copié ».
Pour le renommer, double clic sur le nom ou clic droit sur le calque et
Attribut du calque. Le renommer : Dessin.
. Dans les propriétés, le Lissage doit être coché; choisir
un seuil d'au moins 20. Cliquer sur une ligne du dessin. Le dessin est
sélectionné. Faire Édition/Copier pour copier le dessin, puis Édition/Coller
comme .../Nouvelle image, pour créer une nouvelle image Sans titre,
où le dessin est maintenant sur un fond transparent (quadrillage gris).
Fermer l'image initiale sans enregistrer les modifications. Dans la
fenêtre des calques, notre calque s'appelle « Calque copié ».
Pour le renommer, double clic sur le nom ou clic droit sur le calque et
Attribut du calque. Le renommer : Dessin.
2° Le fond.
Récupérer le vert clair (code HTML : d0f1cb) comme couleur de premier
plan. Calque/Nouveau calque, la fenêtre Nouveau calque
s'ouvre, taper son nom: Fond et cocher Couleur de premier plan pour le
remplissage. Valider . Dans la fenêtre des calques, il y a maintenant 2
calques : Dessin et Fond qui est le calque actif. Le faire descendre
sous le calque Dessin à l'aide de la flèche en bas de la fenêtre. Le
dessin est maintenant sur un fond vert.
3° Le manteau.
Choisir la couleur de premier plan
: vert foncé (code HTML : 248112).
Créer un nouveau calque appelé
Manteau et choisir Transparence comme type de remplissage. Si le calque
actif était le Fond, le calque Manteau doit se trouver entre le Fond et
le Dessin, sinon le déplacer dans la pile des calques pour qu'il soit
entre les deux.
Rendre actif le calque Dessin en cliquant dessus dans
la fenêtre des calques. Sélectionner la baguette magique, cliquer sur
une partie du manteau, à l'intérieur des traits. Comme le manteau est
constitué de trois parties non contiguës on va utiliser la sélection
multiple de la baguette magique pour les sélectionner toutes.
Appuyer
sur la touche Maj un
petit + apparaît à côté du curseur de la baguette magique, cliquer sur
les deux autres partie du manteau.Ctrl+z en cas d'erreur. Quand le manteau est
sélectionné entièrement, rendre actif le calque Manteau et sélectionner
l'outil Pot de peinture.
Vérifier que dans les propriétés de
Remplissage (sous les outils de la fenêtre de GIMP), le mode est
Normal, l'Opacité à 100, Remplissage avec la couleur de PP et Remplir
toute la sélection sont cochées. Sur l'image, cliquer avec le curseur
pot de peinture dans la sélection pointillée. Le calque Manteau se
remplit de vert.
4° Le Chat.
Cliquer sur le calque Dessin pour
le rendre actif, puis Sélection/Aucune pour supprimer toutes les
anciennes sélections.
Le masque de sélection
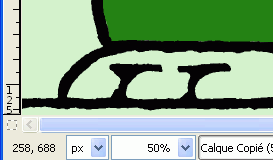

Un masque de sélection se comporte un peu comme un pochoir
où la partie visible (sélection) serait peinte en blanc et la partie
cachée (hors sélection) serait peinte en noir.
L'outil de sélection
sera donc le pinceau et les couleurs, le noir et le blanc. Activer le
masque de sélection, c'est le petit carré pointillé en bas et à gauche
de la fenêtre image (voir ci-dessus).
L'image se couvre d'un voile
rouge, ce qui signifie que rien n'est encore sélectionné. Avec un
pinceau et la couleur blanche, on fait apparaître les parties
sélectionnées, avec un pinceau noir on réduit la sélection qui
redevient rouge.
Choisir un pinceau assez large 19 pixels, sans flou et choisir les
couleurs par défaut Noir et Blanc (voir ci-contre). Peindre en blanc la
tête et les pieds du chat. L'image ne doit pas déborder au delà du
trait de dessin. En cas de dérapage utiliser le pinceau noir, pour
réduire la sélection. On peut utiliser le zoom pour préciser la bordure.
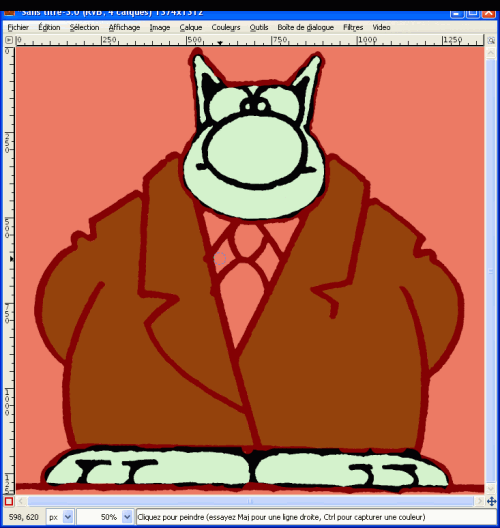
Quand l'image se présente comme la
figure ci-contre, désactiver le masque de calque, des pointillés
montrent la sélection effectuée.
Créer un nouveau calque transparent
nommé Chat. Le placer en dessous du calque Dessin, le calque Chat étant
actif on va remplir la sélection avec la couleur gris clair :
sélectionner l'outil Pot de peinture et choisir la couleur grise (code
HTML : cccccc) comme couleur de premier plan.
Cliquer avec le curseur
pot de peinture dans la sélection. Le calque chat est couvert en partie
de gris.
Menu Sélection/Aucune pour supprimer la
sélection.
5° La chemise et les yeux.
On peut utiliser n'importe quelle méthode de sélection parmi celles
vues jusqu'ici : le lasso, la baguette magique, les ciseaux
intelligents, le masque de sélection, une combinaison de chacun des
procédés.

Rendre actif le calque Dessin. Essayer le lasso
avec sélection multiple (toucheMaj) pour faire une sélection rapide et
grossière des yeux et du triangle chemise-cravate, puis activer le
masque de sélection rapide et parfaire la sélection avec un pinceau pas
trop gros. De toutes façons, la précision n'est pas très importante, du
moment que l'on ne dépasse pas l'extérieur des traits.
Une fois la
sélection faite, créer un nouveau calque transparent que l'on
nomme Cravate-Yeux. L'activer et le placer en seconde position dans la
pile juste sous le dessin et remplir la sélection avec du blanc (code
HTML : ffffff). Sélection/Aucune pour supprimer la sélection.
6° Cravate et pupille.
Rendre actif le calque Dessin, et sélectionner l'outil Baguette
magique, cliquer successivement, en maintenant la touche Maj) enfoncée,
sur les deux éléments de la cravate et sur les pupilles.
Créer le
calque transparent Cravate-Pupilles, l'activer, le mettre en seconde
position, puis remplir la sélection avec la couleur jaune (code HTML :
ffff00). Supprimer la sélection. L'image est maintenant complète. La
fenêtre des calques doit avoir l'aspect ci-contre.
Le travail est terminé. Enregistrer en .xcf, si l'on veut garder tous
les calques, pour pouvoir y revenir et changer par exemple la couleur
du manteau. L'enregistrement en JPG ou en PNG aplatira les calques,
c'est à dire regroupera tous les calques visibles pour en faire
une image.
Exercice 5 :
Charger Oies de
Guindreff.jpg du dossier Images. Sélection ronde et luminosité
-50.

Exercice 6 :
Charger Orsay.jpg et ciel.jpg du dossier image.
| Photo originale | Photo finale |
|---|---|
|
|
|
UIA - Cours GIMP 4.Sélection - calques





