Au large avec GIMP
Cours GIMP
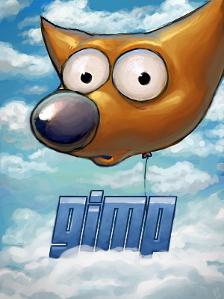
Téléchargement et installation du programme
Présentation
GIMP ( [gimp]
prononcer Guimp ) est un des fleurons du logiciel libre sous
licence GPL
GNU.
Il est gratuit, vous pouvez donc le télécharger et le distribuer autour
de vous sans aucun problème, vous pouvez même le modifier et le vendre
sous
certaines conditions.
Une grande communauté de développeurs, professionnels et amateurs, de
par le monde
entretient et améliore tous les jours les fonctionnalités du programme
pour que
vous puissiez en bénéficier.
GIMP fonctionne sur
plusieurs plateformes (Windows, Linux, Mac, Unix,
etc...) et il est en français.
Ce n'est pas un programme simplifié pour amateur, il peut rivaliser
jusqu'à
un certain niveau avec PhotoShop CS et il est en constante évolution.
Il est utilisé quotidiennement par des
professionnels : photographes et infographistes. En effet, c'est aussi
un
logiciel d'infographie, il permet de travailler sur des photos et de
créer des images.
Dans ces quatre chapitres constituant le cours GIMP, nous n'aborderons
que l'utilisation des outils basiques de
GIMP.
Dans le cours GIMP+, d'autres outils s'y ajouteront à travers des
réalisations diverses (voir présentation
GIMP+).
Téléchargement
Il existe de nombreuses distributions de GIMP, en ce moment la version stable est la 2.6.11, mais la 2.8.0 doit sortir prochainement, les version 2.7... sont des versions de développement. Pour se les procurer, il suffit d'aller sur le site http://www.gimpfr.org qui est le site "officiel" de GIMP en France (voir ci-après). Sur ce site vous trouverez toutes les actualités de GIMP, en particulier les nouvelles versions et des liens vers d'autres sites d'aide de la communauté GIMP qui est très nombreuse.

Cliquer sur LINUX, MACOSX, ou WINDOWS selon votre plateforme. Si vous êtes sous WINDOWS, la page suivante s'ouvre.
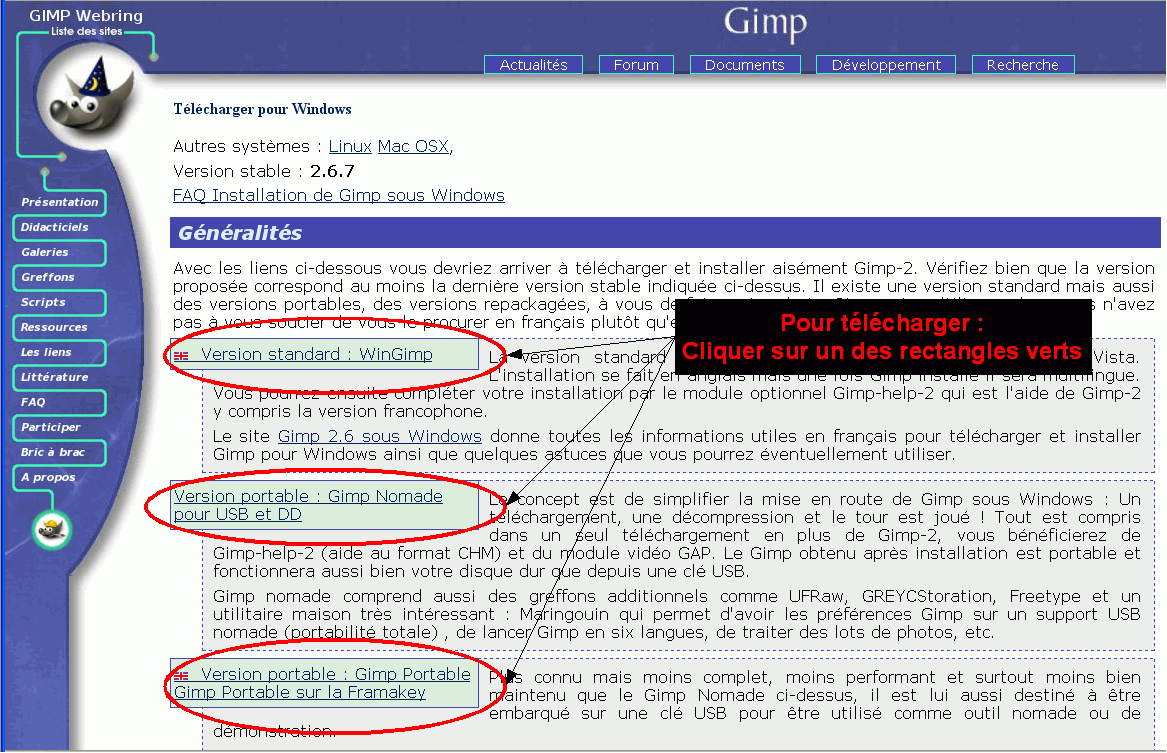
La première distribution est la distribution standard, simple à installer, il suffit de télécharger le lanceur et un double-clic sur celui-ci place GIMP sur votre disque dur avec une icône de lancement sur votre bureau.
La deuxième distribution est celle que nous utilisons à IUT, elle est « nomade » c'est à dire qu'elle ne s'installe pas sur l'ordinateur. Elle est contenue entièrement dans un dossier qui peut être mis à la corbeille à la fin d'une session.
La troisième distribution est aussi nomade, elle fait partie de la FramaKey (ensemble de logiciels qui tiennent sur une clé USB, pour avoir toujours avec soi ses logiciel libres préférés), elle est donc disponible pour n'importe quel PC, elle est un peu plus légère, moins bien maintenue que ses deux grandes sœurs et sans doute un peu moins puissante.
Il existe aussi la version GIMP Pack Mode qui est dévolue à Windows et qui est conçue pour ne pas trop "dépayser" les utilisateurs de PhotoShop (monofenêtrage, menus dans le même ordre, raccourcis identiques), elle est un peu en retard car basée sur la version 2.6.2 de GIMP.
Installation et utilisation des distributions nomades
Nous ne nous intéresserons qu'à l'installation de
la
deuxième distribution qui est celle qui sera utilisée à l'IUT. Le
dossier
téléchargé est un
dossier compressé, mais il suffit de double-cliquer sur lui pour qu'il
se
décompresse à l'endroit où vous le souhaitez, sur votre clé USB ou sur
votre disque dur. Une fois décompressé, vous pouvez le copier si ce
n'est déjà fait sur la clé USB qui nous servira à l'IUT.
Le
dossier décompressé se
nomme
gimp_2_6... . Pour lancer le logiciel, il suffit d'ouvrir ce
dossier et
de double-cliquer sur
gimp_en_francais_nomades_1.bat.
Présentation des fenêtres de GIMP
La première fois l'ouverture est un peu longue car il faut que le programme s'initialise. Trois fenêtres vont s'ouvrir, celle des Outils de GIMP à gauche,une autre appelé Calques, Canaux, Chemins, à droite et au milieu une fenêtre Éditeur image GIMP comportant une barre de menus.
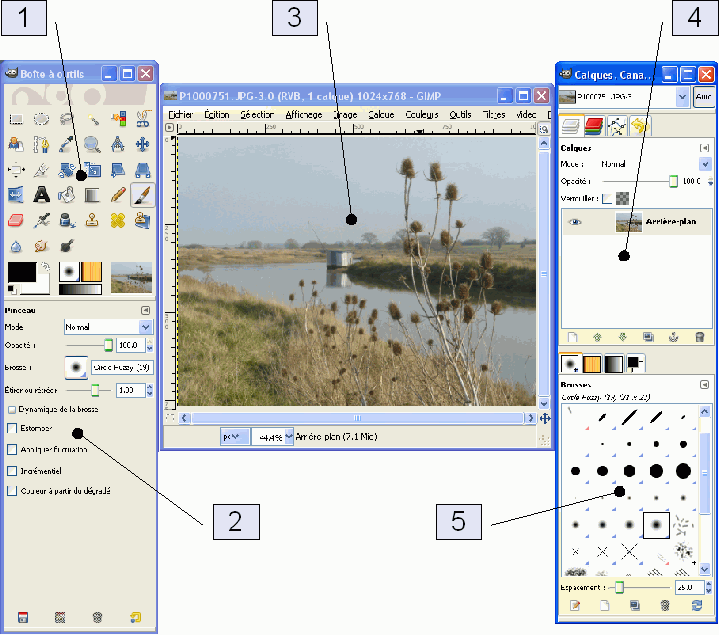
- 1 > La boîte à outils principale :
- Elle contient une brochette d'icônes servant à sélectionner les outils, etc...
- 2 > Les options des outils :
- Sous la boîte à outils se trouve accolé le dialogue des Options des outils, il affiche les options de l'outil sélectionné.
- 3 > Une fenêtre d'image :
- Chaque image ouverte par le GIMP est affichée dans une fenêtre séparée. Plusieurs images peuvent être ouvertes en même temps : la limite n'est imposée que par vos ressources systèmes.
- 4 > Le dialogue des calques :
- Ce dialogue montre la structure des calques de l'image active et permet de les manipuler de diverses manières. Il est possible de travailler sans ce dialogue, mais même les utilisateurs peu avancés trouvent indispensable de l'avoir en permanence à portée de main.
- 5 > Brosses, Motifs, Dégradés :
- Le dialogue à onglets rattaché sous le dialogue des calques contient les différents dialogues pour gérer les brosses, motifs et dégradés.
Remarque: votre présentation peut différer légèrement de celle présentée plus haut suivant votre écran et votre système.
Fenêtre des outils de GIMP.
Les outils de GIMP sont nombreux et nous n'allons pas les étudier tous. Vous trouverez en dessous un résumé de presque tous les outils disponibles. Cette image correspond à une version précédente de GIMP et quelques nouveaux outils sont venus compléter la panoplie et cela augmente tous les jours.
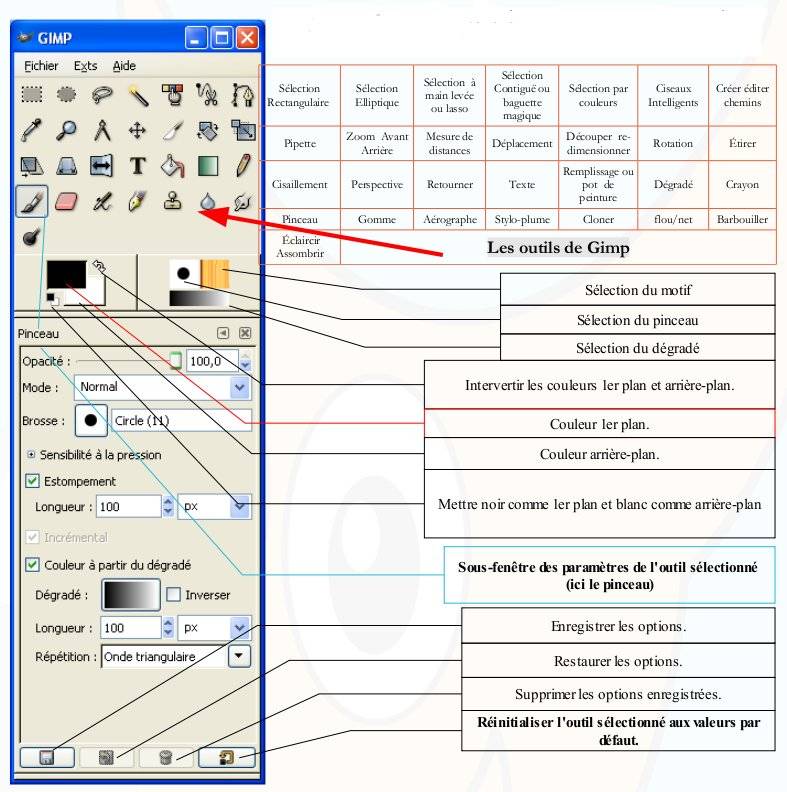
Conseils utiles
En plaçant le curseur sur une icône de la boite à outils, il
apparaît après
quelques instants, une info-bulle qui indique à quoi sert l'outil. Pour
en
savoir plus, une autre disposition très pratique : l'aide
contextuelle, Aide/Aide contextuelle
le curseur devient un point
d'interrogation et il suffit de cliquer sur n'importe quel outil pour
avoir
dans le détail une aide sur son fonctionnement.
Au cas où vous avez fermé accidentellement une fenêtre de dialogue,
pour
récupérer GIMP dans l'état initial, il suffit souvent de fermer GIMP et
de le
rouvrir : la disposition de départ est restaurée (voir aussi la FAQ).
Les palettes de GIMP peuvent être ouvertes individuellement ou groupées
dans
une seule fenêtre sous forme d'onglets (voir chapitre Onglets de l'Annexes).
Ouvrir un document
Ouvrir le menu Fichier/Ouvrir
La fenêtre qui s'ouvre
est légèrement différente de l'explorateur de Windows (voir
ci-dessous). Dans
la colonne de gauche se trouvent toutes les partitions de votre
ordinateur, il
suffit de cliquer sur l'une d'elle pour que son contenu s'affiche dans
la
fenêtre centrale. Un double-clic sur un dossier de la partie centrale
permet
d'en voir le contenu. Une fois le document sélectionné, en cliquant
dessus, son
aperçu (si c'est une image) s'affiche dans la fenêtre de droite. Un
clic sur la
touche ouvrir du bas de la
fenêtre, ouvre le document.
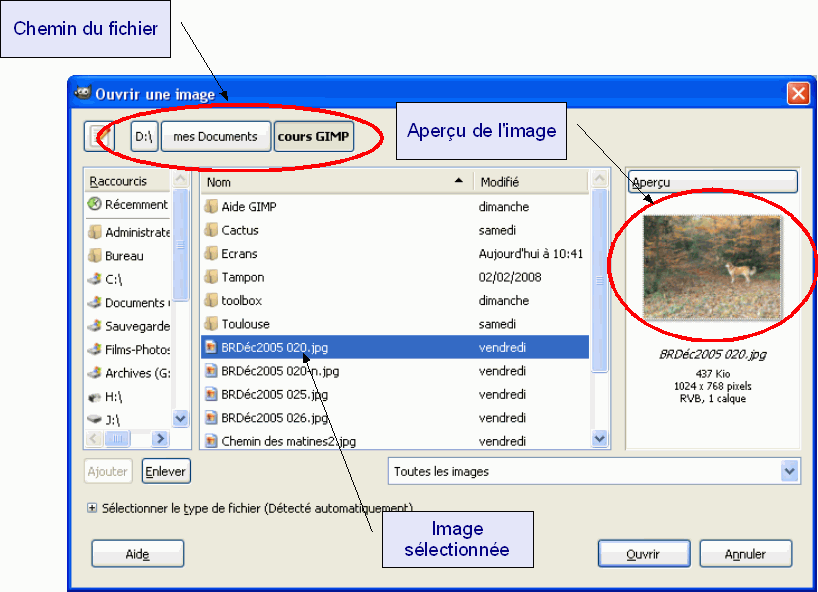
Autre méthode : le Glisser-Déposer
Si l'on veut utiliser l'explorateur de Windows, notamment pour afficher les miniatures des photos (affichage pellicule ou miniature) et ainsi plus facilement choisir la photo à ouvrir, il suffit de cliquer-glisser la photo sur la fenêtre des Outils un petit + est ajouté au curseur flèche, relâcher le bouton gauche de la souris et l'image s'ouvrira.
La fenêtre image de GIMP
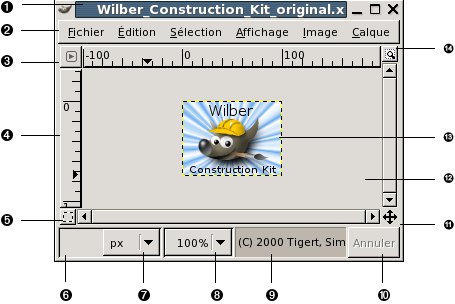
Barre de titre : On y trouve le nom de l'image et quelques informations de base (RVB,nombre de calques, taille de l'image).
Barre des Menus : Juste en dessous de la barre de titre se trouve le « Menu d'image » . Ce menu vous permet d'accéder à presque toutes les opérations réalisables sur une image . Vous pouvez aussi dérouler le menu image en cliquant avec le bouton droit sur l'image, ou bien en cliquant sur la flèche dans le coin supérieur gauche.
Bouton Menu : Cliquer sur ce petit bouton déroule le Menu d'image sur une colonne au lieu d'une ligne.
Les règles : Dans la configuration par défaut, les règles sont affichées en haut et à gauche de l'image, elles indiquent les coordonnées dans l'image.
(Dés)activer le masque rapide : En bas à gauche de la fenêtre image se trouve un petit bouton qui permet d'activer ou de désactiver le masque rapide qui est une manière alternative, et souvent très utile, de voir la partie sélectionnée d'une image.
Coordonnées du pointeur : Dans le coin inférieur gauche de la fenêtre image s'affichent les coordonnées du pointeur .
Menu des unités : Par défaut, l'unité utilisée pour les règles et d'autres fonctions est le pixel. Vous pouvez la changer pour le centimètre, le pouce.
Bouton Zoom : Il y a plusieurs manières de zoomer plus ou moins dans l'image, mais ce menu est rapide d'accès et affiche la valeur courante du zoom.
Barre de statut : La barre de statut se trouve en bas de la fenêtre image. La plupart du temps, par défaut, elle affiche la partie de l'image actuellement active, et l'espace mémoire que l'image occupe.
Bouton Annuler : Dans le coin en bas à droite de la fenêtre image se trouve le bouton Annuler. Si vous commencez une opération complexe et consommatrice de temps (la plupart du temps un greffon), et décidez, alors qu'elle est en cours, que vous ne voulez plus vraiment l'effectuer, ce bouton l'arrêtera immédiatement.
Bouton Navigation : C'est un petit bouton avec une croix dont les bras sont des flèches situé en bas à droite de la fenêtre image. Cliquer dessus et maintenir le bouton gauche de la souris enfoncé fait apparaître une fenêtre montrant une vue miniature de l'image (Aperçu de Navigation) et la partie actuellement affichée encadrée. Vous pouvez vous déplacer dans l'image en bougeant la souris tout en maintenant le bouton pressé.
Partie inactive de la fenêtre image : Ce remplissage sépare, dans la fenêtre image, la partie active de l'image de la partie inactive, ainsi vous pouvez faire la distinction entre elles.
Affichage de l'image : La partie la plus importante de la fenêtre image est, bien entendu, l'image elle-même.
(Dés)activer le redimensionnement de la fenêtre image : Si ce bouton est pressé, l'image est redimensionnée en même temps que la fenêtre image.
UIA - Cours GIMP 1.Installation