Au large avec GIMP
Changer la présentation d'une image
Recadrer une photo
Il arrive fréquemment qu'une photo soit mal
cadrée ou que seule une partie de la photo nous intéresse. L'outil
découpage de GIMP  permet de
réaliser cela très facilement .
permet de
réaliser cela très facilement .
Exercice 1 :
| Image originale | Image finale |
|---|---|
| | |
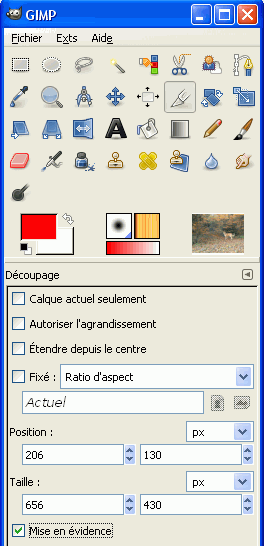
Ouvrir le document chien.jpg
dans le dossier images. Sélectionner l'outil de découpage en forme de
cutter dans la fenêtre Boîte à outils de GIMP, l'outil est encadré et
la fenêtre des propriétés de découpage s'ouvre en dessous de la fenêtre
principale de GIMP (Voir écran ci-contre). La petite case Mise en évidence en bas à
gauche de la fenêtre des propriétés doit être cochée .
Si l'on souhaite garder les mêmes proportions hauteur/largeur que
celles de la photo originale il suffit de cocher la case Fixé dans la
fenêtre des propriétés.
Cliquer sur l'image et déplacer la souris en maintenant le bouton
enfoncé. Cela crée un rectangle sur la photo. L'extérieur de ce
rectangle est plus sombre si vous avez coché la case Mise en évidence
. Relâcher la souris. Ce rectangle possède des poignées
carrée à ses quatre coins. En cliquant sur l'une de ces poignées et en
maintenant le bouton appuyé, on peut modifier la taille du rectangle de
sélection. Essayez. Et n'oubliez pas qu'en cas de fausse manœuvre un
appui sur Ctrl+z rétablit la situation précédente. Quand vous
êtes satisfait de votre sélection, appuyez sur la touche Entrée
ou cliquez au milieu de la sélection.
La fenêtre image affiche votre nouvelle image. Si vous n'êtes pas
satisfait Ctrl+z et vous recommencez.
Enfin enregistrer l'image sous le nom chien_recadré.jpg (en compression
85).
Redresser une photo
Une photo peut être de travers pour des raison diverses, c'est le cas de la photo du Belem à gauche, nous allons la redresser et mettre l'horizon ... horizontal.
| Belem | Belem redressé |
|---|---|
| | |
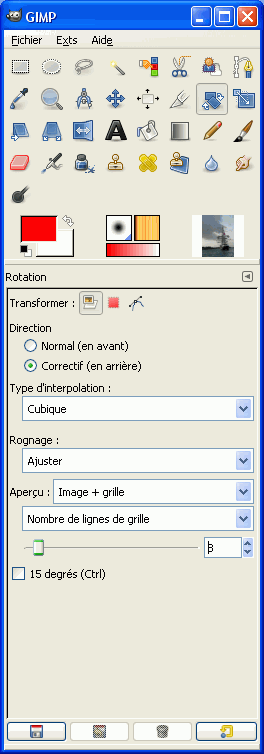
Exercice 2 :
Ouvrir le
document Belem.jpg dans le dossier Images.
Dans la boîte à outils de GIMP, choisir l'outil rotation, juste à
droite du cutter (voir écran ci-contre). Dans la fenêtre de propriétés
de Rotation en dessous des outils, comme Direction choisir Correctif
(en arrière), l'interpolation est laissé à Cubique, comme Aperçu :
Image + grille ou Grille. Le nombre de ligne de la grille sera
déterminé plus tard.
Cliquer sur l'image; une grille apparaît et le dialogue " Rotation
" s'ouvre:
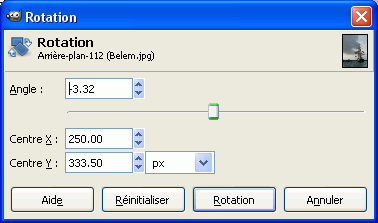
En cliquant sur la grille et en maintenant le bouton de la souris
appuyé, on fait tourner la grille avec la souris. Cliquer sur l'image,
une grille apparaît et le dialogue " Rotation " s'ouvre. En
cliquant sur la grille et en maintenant le bouton de la souris appuyé,
on fait tourner la grille avec la souris. Par défaut, le centre de la
photo sert d'axe pour la rotation de la grille, on peut avec la souris
déplacer cet axe pour le placer sur la ligne d'horizon à droite ou à
gauche. En augmentant ou en diminuant le nombre de lignes de la grille
(Fenêtre des propriétés) on peut avoir une ligne qui passe par l'axe de
rotation (Essayer avec 5 lignes et le centre à gauche). Il suffit
maintenant d'aligner les lignes de la grille parallèles à l'horizon en
faisant tourner la grille avec la souris. La bonne valeur se trouve
autour de -3.32. On peut ajuster la valeur de l'angle dans la
fenêtre-dialogue Rotation avec les flèches à droite du nombre (pas de
0,1°) ou directement en inscrivant la valeur de l'angle.
Valider la rotation en cliquant sur la touche Rotation
du dialogue Rotation.
L'image est bien redressée, mais il faut maintenant rogner les bords
pour avoir une photo correcte. Nous allons de nouveau utiliser l'outil
de découpage. Un clic sur l'icône du cutter pour le sélectionner, puis
cliquer sur l'image en maintenant la pression sur la souris pour tracer
grossièrement un rectangle de sélection. Avec les poignées (coins) de
la sélection et la souris préciser les dimensions du rectangle. On peut
régler la taille de la sélection au pixel près en utilisant les cases
de la fenêtre des propriétés du Découpage. Essayer.
Supprimer des éléments indésirables.
| Image de départ | Image finale |
|---|---|
| | |
Exercice 3 :
Redresser l'horizon et éliminer des éléments indésirables sur
l'image Douarnenez.jpg du dossier
Image.
Pour la première partie de l'exercice, nous allons faire appel à
l'outil Rotation, puis à l'outil découpage. Essayer. Pour la rotation,
un angle de -1.13° devrait redresser l'horizon.
La deuxième partie va nous permettre d'éliminer les deux éléments
entourés en rouge sur la photo ci-dessous.

L'outil utilisé pour enlever des petits
éléments inopportuns (fils électrique, antenne, personnages, ...), est le tampon
de clonage. C'est un outil qui permet de recopier (cloner) une partie
de l'image sur une autre et ainsi d'éliminer des éléments non souhaités
sur une image.
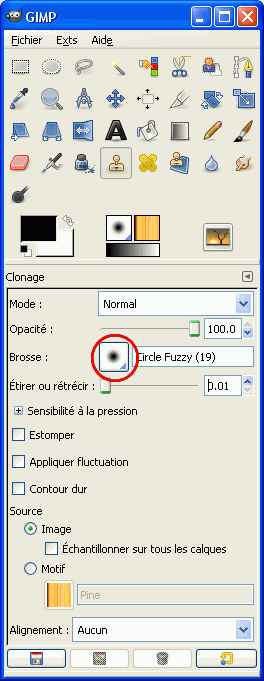 Cliquer sur l'icône du tampon
Cliquer sur l'icône du tampon  dans la boite à outil; aussitôt
la fenêtre des propriétés Clonage s'ouvre.
dans la boite à outil; aussitôt
la fenêtre des propriétés Clonage s'ouvre.
L'outil de clonage s'utilise un peu comme un pinceau, dont la couleur
serait une partie de l'image. L'outil tampon de la Boîte à outils de
GIMP permettant de multiples applications, nous allons commenter
quelques-uns des réglages utilisés dans la fenêtre ci-contre.
Mode : En mode Normal les pixels copiés se superposent et
remplacent les pixels originaux.
Dans notre exemple l'opacité est fixée à 100, on peut faire varier
cette valeur pour obtenir un effet de transparence. En cliquant sur le
petit carré brosse entouré en rouge, on ouvre le dialogue des brosses
qui permet de choisir celle que l'on veut utiliser. Nous avons choisi
Circle Fuzzy (19), c'est à dire une brosse Ronde à bords flous de
diamètre 19 pixels.
Etirer ou rétrécir: permet d'augmenter ou de réduire le diamètre
de la brosse choisie sans en changer. Réglé à 1, la brosse mesure 19
pixels, réglée à 2 : 38 pixels, etc.
Source : Choisir Image. En choisissant motif, on peindrait avec
une image particulière appelée motif.
Alignement: Cela concerne, l'alignement entre le point source et
le point arrivée. Sans rentrer dans les détails, il y a deux modes
principaux :
- Aucun : la zone source est recopiée à l'endroit où se trouve le curseur.
- Aligné : la zone recopiée est une translation de la
zone source.
Pour cet exercice choisissons Aucun.
Utilisation du tampon:
Afficher la photo en taille suffisante pour occuper le maximum de
l'écran, pour cela utiliser éventuellement le zoom.
Appuyer sur la touche Ctrl en bas du clavier à droite ou à
gauche; le curseur en forme de tampon se transforme en un + . Cliquer
sur la zone à recopier (source), cette zone est matérialisée par un +
dans un rond de la taille de la brosse choisie. On peut modifier la
taille de la brosse donc de la zone de source avec Étirer ou rétrécir
de la fenêtre Propriétés. Essayer. Pour changer de zone source, il
suffit d'appuyer sur Ctrl, puis de cliquer à un autre endroit
de l'image.
Pour effacer le zodiac sur la droite, choisir une zone source à
mi-chemin entre le bateau et le zodiac. Désormais tout appui sur la
souris recopie la zone source à l'endroit cliqué. Passons en
cliquant-glissant avec la souris sur le zodiac : peu à peu il s'efface
pour être remplacé par de la mer. On peut parfaire l'effacement en
changeant de zone source.
Pour effacer le voilier à gauche, même procédé, choisissez toujours une
zone proche comme source pour qu'il n'y ait pas trop de différence de
teinte et de luminosité.
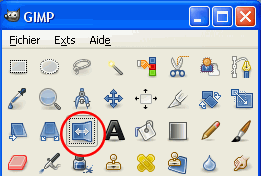
Petite récréation: Dans les outils, essayer l'outil Retournement, voir figure ci-contre. Propriétés : Type de retournement Horizontal, puis clic sur l'image et voilà, le bateau file maintenant vers la gauche.
Luminosité-Contraste
Dans la partie précédente, nous avons vu comment changer le cadrage, supprimer quelques éléments importuns, mais d'autres améliorations peuvent être apportées à une photographie et ce manière automatique par l'utilisation de certains menus. Il est évident qu'une photographie trop surexposée, trop sous-exposée ou floue ne peut plus devenir une bonne photo, mais on peut quand ces défauts sont peu importants les corriger ou au moins les atténuer.
Exercice 4 :
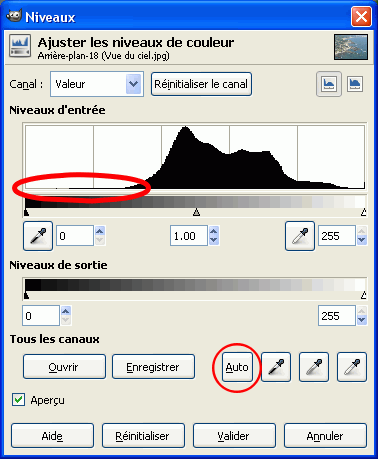
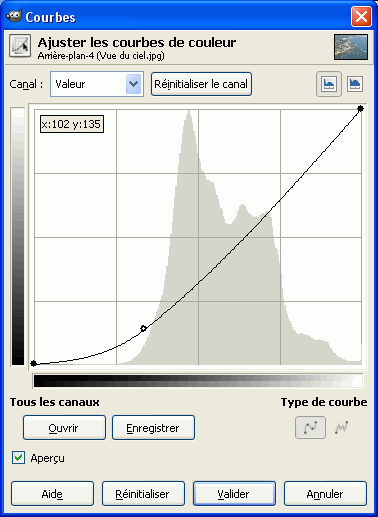
Charger la photo Vue du ciel.jpg du dossier
Images. L'image manque de couleurs, elle est pâle, peu contrastée. Une
solution rapide Couleur/Niveau... Sur la fenêtre de dialogue
qui s'ouvre, cliquer sur la case Auto (entourée de rouge sur la figure
ci-contre), puis Valider. Le résultat est rapide, mais manque
un peu de nuances. Ctrl+z pour revenir à notre photo de départ.
Rouvrons le dialogue Niveaux (image de gauche), sur
celui-ci, il y un histogramme. Sur l'histogramme sont représentés, en
abscisse les niveaux de gris de la photo répartis suivant 256 valeurs,
du noir à gauche au blanc à droite, et en ordonnée le nombre de pixels
de chacun de ces niveaux. Cet histogramme est déséquilibré, la partie
gauche, représentant les pixels « noirs » et entourée en
rouge sur la figure est presque inexistante. La photo est donc
surexposée. Pour rééquilibrer l'histogramme, nous allons déplacer le
curseur noir (à gauche sous l'histogramme) vers la droite, avec la
souris ou en cliquant sur la petite flèche à côté du 0 à gauche. Si la
case Aperçu est cochée, vous allez voir l'image se modifier
graduellement : quand le curseur est entre 55 et 65, l'image a repris
des couleurs; vous pouvez Valider.
Le dialogue Courbes menu Couleur/Courbes... (image
de droite) peut aussi être utilisé pour redonner des couleurs à
cette photographie. Cette courbe représente les niveaux de luminosité
d'entrée (en abscisse) et de sortie (en ordonnée) des 256 niveaux de
gris de l'image. Au départ, les niveaux d'entrée et de sortie sont
identiques et la courbe est une droite. En cliquant sur cette ligne, on
crée de petites poignées que l'on peut tirer vers le bas pour accentuer
la sortie au détriment de l'entrée (voir la figure suivante), ainsi, on
assombrit les valeurs proches du noir, ce qui a pour effet de rendre la
photographie moins claire, donc moins surexposée.
Voilà un petit aperçu de l'utilisation des réglages
manuels beaucoup plus efficaces mais aussi plus délicats que les
réglages automatiques. D'autres réglages automatiques existent dans le
menu Couleur/Auto,vous pouvez les essayer pour
voir quels sont leurs effets.
Réessayer ces manipulations avec la photo chat.jpg
qui est elle aussi un peu surexposée.
Pour améliorer la netteté, le contraste, il existe le
menu Filtres/ Améliorations. A explorer
ainsi que les sous-menus du menu Couleurs.
Corriger les yeux rouges
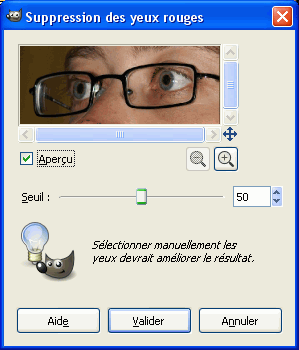
Exercice 5 :
Souvent sur les photos prises au flash les personnages ont les yeux
rouges. Avec GIMP il est facile de remédier à ce petit problème. Pour
travailler sur un exemple charger l'image YeuxRouges.jpg
du dossier Images.
Puis ouvrir le dialogue Filtre/Amélioration/Suppression des yeux
rouges.... Le seuil est par défaut à 50, vous
pouvez le changer et voir le résultat dans la fenêtre au dessus, puis
Valider. Voilà, c'est fini.
Cependant, dans la fenêtre des Yeux rouges, il est conseillé de
sélectionner les yeux afin d'améliorer le résultat(Attendre le chapitre
4 pour les sélections).
Changer la taille d'une image (Échelle-Taille)
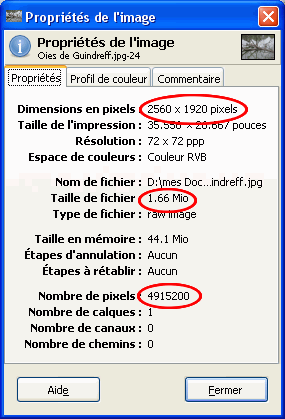
Les images prises avec un APN (Appareil Photo Numérique) en 2, 3, 5, 8 Millions de pixels (points de couleurs élémentaires) prennent beaucoup de place dans la mémoire de l'ordinateur et sur les différents supports de stockage (Disque dur, carte mémoire, clé USB etc..). Elles sont en général enregistrées au format JPG ou JPEG (prononcé jipègue) qui est un format compressé avec perte de qualité, mais malgré cette compression, on dit qu'elles pèsent " lourd " souvent plusieurs Millions d'octets (Mo). Évidemment, plus le nombre de pixels, donc plus le poids de la photo est grand, plus la qualité de la photo est bonne et plus la possibilité d'agrandissement de celle-ci sera élevé. Comme on ne peut augmenter le nombre de pixels d'une photo, on a intérêt à faire les prises de vues avec la qualité la meilleure donc le poids le plus grand. Si ce poids n'est pas un problème pour nos supports de stockage actuel, il n'en est pas de même pour l'envoi de photos par courriel ou pour la mise en ligne sur un site WEB, où là le poids devient un gros handicap. Il est donc essentiel de réduire ce poids, sans pour cela nuire de trop à la qualité de la photo.
Exercice 6 :
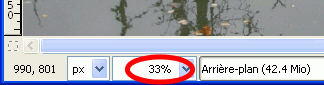
Charger dans GIMP la photo Oies de Guindreff.jpg
qui se trouve dans le dossier Images.
Pour lire les propriété de l'image, faire ouvrir le
dialogue Image/Propriété de l'image, la fenêtre ci-contre
s'affiche. Cette photo a été prise en environ 5 millions de pixels et
"pèse" 1,66 Mo (1 660 000 Octets) , ses dimensions en
pixels sont de 2560 x 1920. Ces dimensions sont tout à fait inutiles
pour un affichage sur un écran, pour preuve nous pouvons lire en bas de
la fenêtre image, que l'image est affichée à 33% de sa taille réelle.
En cliquant sur la petite flèche à droite du 33% et en choisissant 100%
dans le menu déroulant, ou en cliquant sur Affichage/Zoom/1:1(100%)
, on affiche l'image à sa taille réelle. Essayer.
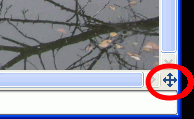
C'est le moment, d'utiliser le bouton de navigation à droite
en bas de l'image, qui permet de naviguer dans l'image avec la souris.
Cliquer sur ce bouton, et bouger la souris en maintenant la pression
pour se déplacer dans l'image.
Nous allons réduire sa taille à 1024x800, taille suffisante pour un
affichage sur un écran normal.Pour cela, commençons par dupliquer cette
image,Image/Dupliquer. Cette précaution est valable pour
toutes les images que l'on traitera par la suite. Il vaut toujours
mieux travailler sur une copie que sur un original. La copie est créée,
son nom est Sans titre. On peut, si l'on ne veut pas confondre avec
l'original, fermer celui-ci, en cliquant sur la croix en haut à droite
de la fenêtre de l'image ou menu Fichier/Fermer.Enregistrer
la copie sous le nom «oies.jpg».
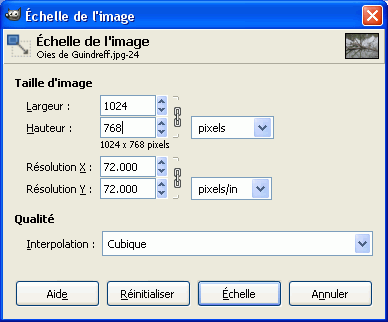
Pour réduire la taille de l'image, menu Image/Échelle et Taille de l'image, une fenêtre s'ouvre indiquant la taille actuelle de l'image 2560x1920. Nous allons réduire l'image pour qu'elle s'affiche correctement dans un écran 15'' . Écrivons 1024 comme Largeur, en cliquant dans la case hauteur le nombre 768 s'inscrit automatiquement. En effet la petite chaine sur la droite des cases Largeur et Hauteur indique que ces deux valeurs sont liées (le rapport 1024x768 est le même que celui de l'image originale 2760x1920). Cette liaison peut être supprimée, mais alors l'image finale sera déformée. Pour la qualité nous laisserons Cubique, ce qui est la meilleure possible, bien que plus lente que d'autres interpolations (image ci-contre). Cliquer sur Échelle. L'image s'affiche dans sa fenêtre, on peut utiliser le zoom Affichage/Zoom/1:1(100%) pour avoir une image correcte. On enregistre maintenant le document réduit : Fichier/Enregistrer.

En demandant les propriétés de l'image oies.jpg par Image/Propriété
de l'image (image suivante) on s'aperçoit que la taille du fichier est désormais de 1024x768 et que le
poids du fichier est passé de 1,66 Mo soit 1 660 Ko à 235 Ko. Le poids
de l'image a donc été divisé par 7.
Le procédé de réduction de la taille et
augmentation de la compression
JPG peut être employé pour réduire encore plus le poids des images
destinées à un usage particulier par exemple publication sur un site
WEB où les images doivent être les plus légères possibles pour pouvoir
s'afficher rapidement.
Réduire le poids d'une image JPG
Exercice 7 :
Enregistrer successivement l'image actuelle en 1024x768, c'est à dire "oies.jpg" en compression JPG de qualité 60, 40 et 25. Utiliser Fichier/Enregistrer sous... Les images s'appelleront respectivement oies60.jpg, oies40.jpg et oies25.jpg. Comparer les poids de ces différents documents et les qualités en les ouvrant dans la visionneuse de Windows.
UIA - Cours GIMP 3.Amélioration des photos





