Au large avec GIMP
Premier document-Dessiner avec GIMP
Comme nous l'avons signalé précédemment, GIMP comme PS sont des logiciels d'infographie, nous allons donc créer notre première image.
Ouvrir une feuille et dessiner

Fichier/Nouveau Dans la fenêtre qui
s'ouvre (voir figure ci-contre) choisir Modèle 800x600 (menu
déroulant), on peut aussi taper le nombre de pixels de notre image dans
largeur et dans hauteur Valider.
Une feuille blanche s'affiche, nous allons dessiner dessus à l'aide des
outils de dessins. Ceux-ci sont nombreux, mais nous n'utiliserons que
le pinceau et la gomme. Le pinceau trace avec la couleur de premier
plan et la gomme avec la couleur d'arrière-plan.
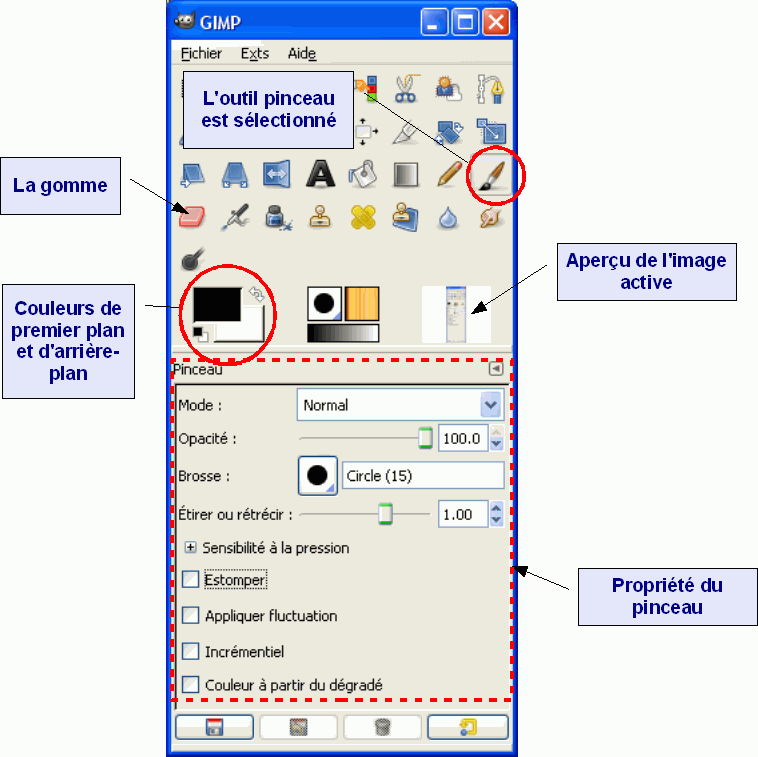 Sélectionner, si ce n'est déjà fait,
l'outil pinceau dans la boîte à outils, en cliquant sur l'icône
Sélectionner, si ce n'est déjà fait,
l'outil pinceau dans la boîte à outils, en cliquant sur l'icône elle s'entoure d'un cadre gris et les propriétés du
pinceau s'affichent en dessous des outils (voir image précédente).
elle s'entoure d'un cadre gris et les propriétés du
pinceau s'affichent en dessous des outils (voir image précédente).
Les propriétés du pinceau s'affichent en dessous des outils. Le mode
est laissé pour l'instant à Normal et l'opacité à 100. On peut choisir
la brosse, en cliquant sur l'icône carrée à droite du mot Brosse, le
dialogue des brosses s'ouvre et on peut choisir dans la liste, celle
qui nous convient, en cliquant dessus. Certaines sont à bord net et
d'autre à bords flous (Fuzzy).
Choisir une couleur de Premier Plan ou d'arrière-plan
 |
|
Utiliser l'icône PP/AP (Premier Plan/Arrière
Plan) à gauche en dessous des outils sur la fenêtre Boîte à outils de
GIMP (voir figure précédente). Elle comporte 4 parties. Les deux grands
rectangles indiquent les couleurs du premier et de l'arrière-plan, ils
sont blanc et noir par défaut. On revient aux couleurs par défaut en
cliquant sur la petite icône noire et blanche en bas de l'icône, à
gauche. La petite flèche en haut et à droite permet d'inverser les
couleurs de premier plan et d'arrière plan.
Pour choisir une couleur de premier ou d'arrière-plan, on clique sur
son icône, la fenêtre de dialogue suivante s'ouvre.
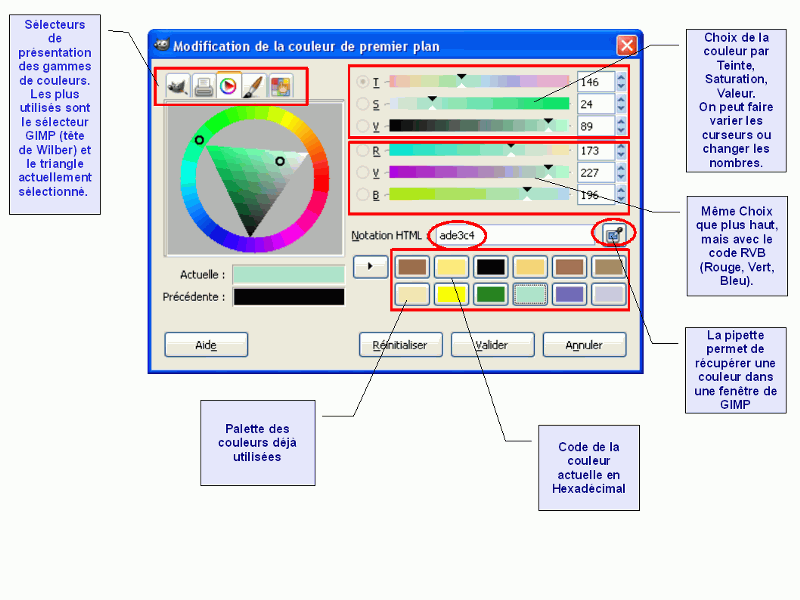
Tous les sélecteurs en haut à gauche de la fenêtre, permettent de choisir
une couleur de premier plan ou d'arrière-plan. Pour valider la couleur
choisie cliquer sur Valider ou appuyer sur la touche Entrée.

La couleur de premier plan choisie, elle
s'affiche dans l'icône PP/AP. Ici la couleur rouge a
été choisie comme couleur de premier plan.
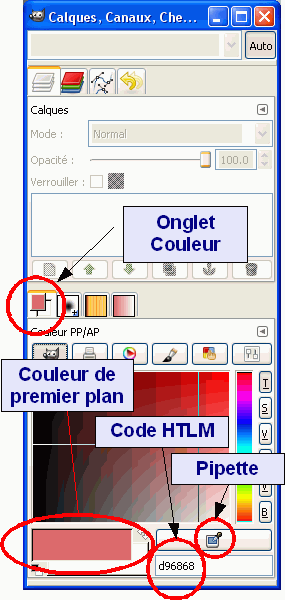
Autre Solution :
Pour choisir une couleur, on peut utiliser l'onglet Couleurs qui se
trouve en première position en bas de la fenêtre Calques,Canaux, ...
(voir ci-contre). Pour placer une couleur en premier plan, on peut,
soit comme précédemment choisir une couleur dans la fenêtre principale,
soit taper son code puis Entrée dans la case code HTML, ou encore
utiliser la pipette pour récupérer une couleur dans une image.
Exercice 1 :Dessin libre.
Pour dessiner avec le pinceau, il suffit de cliquer sur la feuille et
de maintenir la touche gauche enfoncée. Pour tracer des lignes droites,
il suffit de cliquer pour marquer le point de départ de la ligne
voulue, puis d'appuyer sur une des touches Maj ou
Shift du clavier, de déplacer la souris,
une fine ligne droite matérialise la ligne à tracer, cliquer à
l'endroit désiré pour finaliser la droite. La ligne est tracée. Essayer.
Faites des essais avec d'autres pinceaux, avec d'autres couleurs, vous
pouvez effacer n'importe quel tracé avec l'outil-gomme  .
L'utilisation de la gomme est très semblable à celle du pinceau. Il
suffit de cliquer sur son icône, de choisir une brosse comme pour le
pinceau et de tracer des traits sur le dessin (la gomme dessine avec la
couleur d'arrière-plan, ce qui par conséquent efface le dessin).
.
L'utilisation de la gomme est très semblable à celle du pinceau. Il
suffit de cliquer sur son icône, de choisir une brosse comme pour le
pinceau et de tracer des traits sur le dessin (la gomme dessine avec la
couleur d'arrière-plan, ce qui par conséquent efface le dessin).
Le raccourci-miracle : si vous avez tracé une ligne qui ne vous convient pas ou fait une fausse manœuvre, il est toujours possible de revenir en arrière avec la combinaison de touches Ctrl+z.
Nous pouvons maintenant créer d'autres images, en ouvrant d'autres feuilles par le menu Fichier/Nouveau, et nous exercer au maniement des principaux outils de dessins disponibles :

Le crayon, le pinceau, la gomme, l'aérographe et l'outil de calligraphie.
Exercice 2: Charger le dessin intitulé le ChatBD.jpg dans le dossier Image. Faire Image/Dupliquer
et fermer l'original. Avec les outils de dessin essayer de le coloriser
en évitant de déborder sur les traits du dessin. N'oubliez pas
d'utiliser Ctrl+Z en cas de fausse manœuvre.

Remarque : il est toujours important de dupliquer la photo et de travailler sur la copie.
Sauvegarder un document
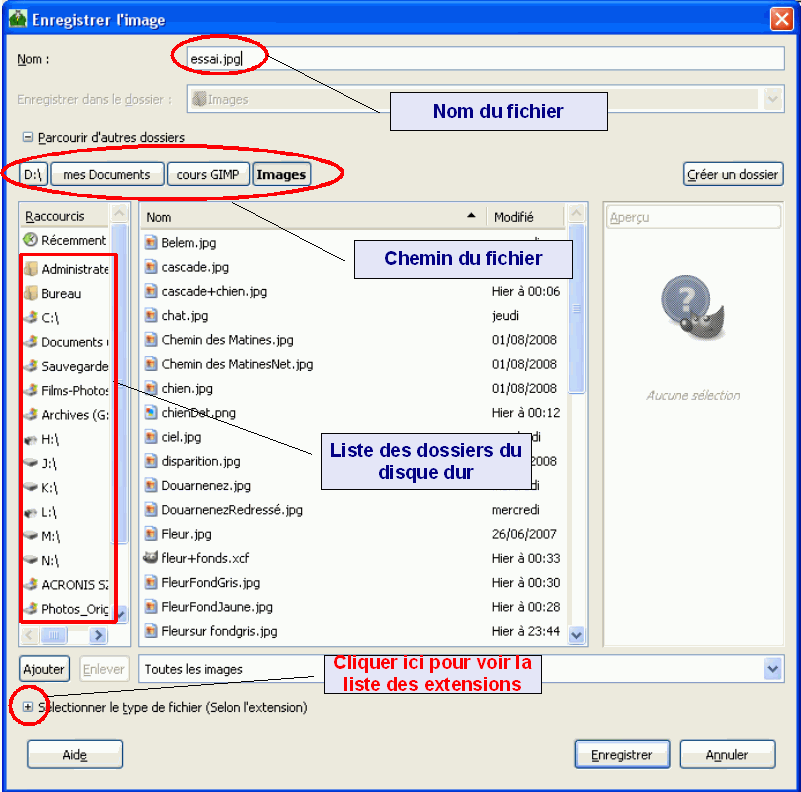
Pour sauvegarder un nouveau document : Menu Fichier/Enregistrer
La fenêtre "Enregistrer l'image " s'ouvre, si le dossier affiché dans le cadre central ne correspond pas au dossier souhaité, utilisez la colonne de gauche pour naviguer dans le disque dur comme lors de l'ouverture d'un fichier. Une fois celui-ci ouvert dans la fenêtre du milieu, taper le nom du document dans la première ligne : essai.jpg. Cliquer sur Enregistrer.
Remarque: Il faut toujours préciser l'extension, ici .jpg pour signifier à GIMP dans quel format on souhaite enregistrer le fichier. En l'absence d'extension GIMP enregistre dans le format .xcf qui est le format sans perte de GIMP. Pour connaître et choisir le format, on peut sans l'écrire le sélectionner dans la liste qui s'ouvre en cliquant sur le petit + en bas de la page au dessus du bouton Aide.

Une nouvelle fenêtre s'ouvre permettant de préciser la qualité d'enregistrement. Ici plaçons le curseur sur 85 comme le montre l'image ci-contre. Cliquer sur Enregistrer.
Information : La compression JPEG peut varier de 100 à 1, théoriquement la qualité 100 ne compresse que très légèrement et donc occasionne peu de perte de qualité, mais dans la pratique jusqu'à 85 les différences de qualité sont peu perceptibles alors que le poids du fichier est sensiblement moins lourd. Toutefois, l'enregistrement en JPG ne doit intervenir que sur une image finale sur laquelle on n'aura pas à revenir car des enregistrements successifs d'un même document en JPEG altèrent très rapidement sa qualité y compris en qualité 100.
UIA - Cours GIMP 2.Premier document
