Création de cartes de vœux avec GIMP
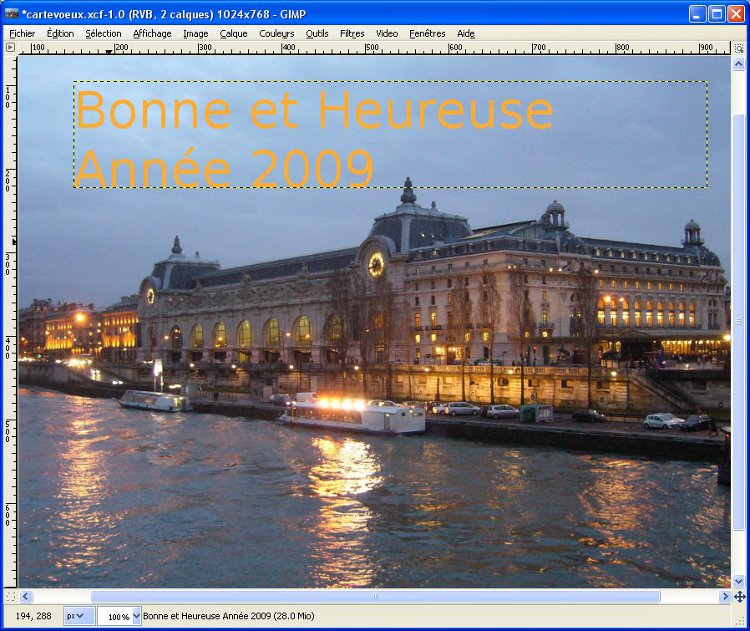
Tout d'abord, choisir une photo, il est préférable de choisir une photo avec des zones de couleurs uniformes
pour pouvoir mettre le texte sans être obligé de mettre un fond sous celui-ci (nous verrons plus tard comment
mettre un fond de couleur sous un texte).
Ce choix étant fait, il faut réduire la photo, ce sera plus facile pour l'envoyer par courriel.
1 - Ouvrir la photo dans GIMP et la dupliquer :
2 - Réduire la photo : Une taille de 1024
sur 768 pixels est suffisante pour occuper l'écran courant d'un ordinateur. A noter, la petite chaine qui lie
les deux dimensions permet de ne renseigner qu'une seule taille et la photo garde ses proportions originales
(voir illustration ci-dessous).
3 - Ecrire le texte : Cliquer sur l'outil texte  puis tracer un zone sur la photo à l'aide de la souris. Une petite
fenêtre s'appelant Editeur de texte GIMP s'ouvre où vous pourrez écrire votre texte. Dans la partie basse de la
boîte à outils les propriétés de l'outil texte s'affichent, elle vont permettre de choisir la police, la taille
des caractères et la couleur de ceux-ci.
puis tracer un zone sur la photo à l'aide de la souris. Une petite
fenêtre s'appelant Editeur de texte GIMP s'ouvre où vous pourrez écrire votre texte. Dans la partie basse de la
boîte à outils les propriétés de l'outil texte s'affichent, elle vont permettre de choisir la police, la taille
des caractères et la couleur de ceux-ci.
Pour que le texte tapé dans l'Editeur de texte soit visible, il est nécessaire d'adopter une taille de police
d'au moins 100 px ce qui correspond à des lettres d'environ 35 mm. Le texte s'affiche dans le cadre jaune et
noir tracé sur la photo. Ce cadre correspond à la zone active du calque de texte qui a été créée.
Rappel : Comme on peut le faire avec l'outil Cutter, le
rectangle tracé peut être modifié à l'aide des poignées qui se trouvent sur les côtés. Il peut aussi être
déplacé avec la souris quand le curseur, au milieu du cadre, devient une croix-fléchée.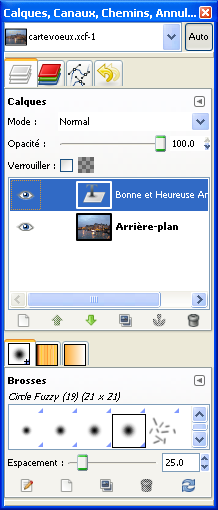
Si vous voulez mettre un deuxième texte ou écrire une partie du texte dans une autre police, une autre taille,
une autre couleur, il suffit d'utiliser l'outil texte et de créer un autre calque de texte en cliquant dans une
autre zone de la photo que celle du premier texte. Les calques pourrons être ensuite superposés pour obtenir le
résultat final.
Remarques :
1) L'édition d'un texte avec l'outil texte crée un calque qui prend le nom du texte que l'on a tapé
(voir illustration ci-contre).
La manipulation des calques fait l'objet de la dernière partie intitulée 4-Sélection-Calques du cours GIMP.
2) Si vous voulez enregistrer votre production en JPG, il faut savoir que ce format ne conserve pas les calques
et que votre image sera automatiquement "aplatie" c'est à dire que l'image ressemblera à
ce que vous voyez sur l'écran, mais que vous ne pourrez plus revenir sur celle-ci pour la corriger.
Si vous souhaitez revenir sur votre carte pour changer le texte ou l'image de fond, il faut
impérativement enregistrer votre travail au format xcf.
Télécharger le document en pdf